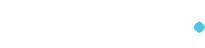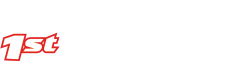1st Domains Email Configuration Guide: Apple Mail
Overview
Apple Mail is the default email client that comes with every Mac using OS X 10.0 or later. This guide will show you how to configure your Apple Mail application to access email for your 1stDomains Mailboxes.
Instructions
Open Mail
-
On the menu bar, click Mail, then Add Account to begin.

-
Next, select Other Mail Account, then click Continue. See below.

-
On this screen, enter your Name, the Email Address you wish to set up and the Password, then click Sign In.

-
If Mac Mail is unable to automatically load your email settings, please fill in the next window as per below (some of these fields may already be filled in, please ensure they are correct).
- Enter your full email address [email protected] in the Email Address field.
- Enter your full email address, [email protected], in the User Name field.
- Enter your email password in the Password field.
- Select POP3 or IMAP (if you are using this email on multiple devices or also use webmail to access your email address, we recommend using IMAP).
- Enter mail.1stdomains.co.nz in the Incoming Mail Server field.
- Enter mail.1stdomains.co.nz in the Outgoing Mail Server field.
- Click Sign In to continue

-
This will create the account, once signed in you will need to ensure that all the SMTP settings are correct. You can do so by viewing the account settings from the Preferences menu.

-
Click on the Accounts tab. Select the email account in the left-hand menu and un-tick the box to automatically manage connection settings. Set the Port to 587 and Authentication to Password.

-
Congratulations! You have finished the setup of your email account. Click Save and your email should be all set up