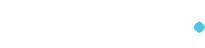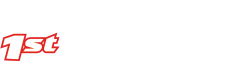How to Setup 1stDomains/Rego email using the default
Mail App on iPhones and iPads
Overview
This article will show you how to manually configure your iPhone or iPod touch with your 1stDomains email account(s) using the preferred IMAP protocol.
Requirements
Before you start, be sure to have these handy:
- Your domain name: example.com
- Your email address: [email protected]
- Your email password.
- Choose IMAP or POP. Choose IMAP if you want to check the account on multiple computers or mobile devices. POP downloads the messages locally to your computer/device.
Configure iOS 8+
-
On your iOS device (iPhone or iPad) > open the 'Settings' App.

-
Navigate to the 'Mail, Contacts, Calendars' sub menu > tap 'Add Account'.


-
On the 'New Account' page > input the following information:
- Name: Whatever you want your account display name to be
- Email: [USER]@[YOURDOMAIN].com (or .co.nz etc)
- Password: Your accounts password
- Description: A description of your account (e.g 'My Email Account')

-
Continuing on the 'New Account' page > Ensure the 'IMAP' tab is selected (Default) > Fill the following settings:
Incoming Mail Server
- Host Name: mail.1stdomains.co.nz
- User Name: Your Email address [USER]@[YOURDOMAIN].com (or .co.nz etc)
- Password: Your account password
Outgoing Mail Server
- Host Name: mail.1stdomains.co.nz
- User Name: Your Email address [USER]@[YOURDOMAIN].com (or .co.nz etc)
- Password: Your account password

-
Click 'Next' > on the 'IMAP' page, de-select 'Notes' unless otherwise necessary > keep 'Mail' selected > click 'Save'.
-
Upon successful completion, you will be taken back to the 'Mail, Contacts, Calendars' screen. Your account will now be listed.
-
Press the 'Home Button' to return to the home screen > open the 'Mail' App > Mail should now be configured successfully
Troubleshooting (mail not sending)
-
Under the 'Mail, Contact, Calendars' screen, select your email account.
-
Open the 'Outgoing Mail Server' menu

-
Ensure that your user name (this is your full email address) and password are correct, and that the server is using 'Password' authentication and server port 587.