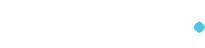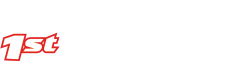How can I configure email in Outlook?
Article Content
- Introduction
- Requirements
- Configure Outlook 2010/2013/2016
- Configure Outlook 2011
- Configure Outlook 2007
- Manually Configure Outlook 2007
- Configure Outlook 2003
- Configure Outlook Express & Outlook 2002
- Troubleshooting
Overview
This article is provided as a courtesy to our customers to help you configure your Outlook software to work with 1stDomains email solutions.
Third-party software can not be supported directly by 1stDomains. If you have further questions about configuring Outlook, please visit http://support.microsoft.com/.
Requirements
Before you start, be sure to have these handy:
- Your domain name: example.com
- Your email address: [email protected]
- Your email password.
Configure Outlook 2010/2013/2016
-
Open Outlook
-
Click File, then Add Account to begin. See below.
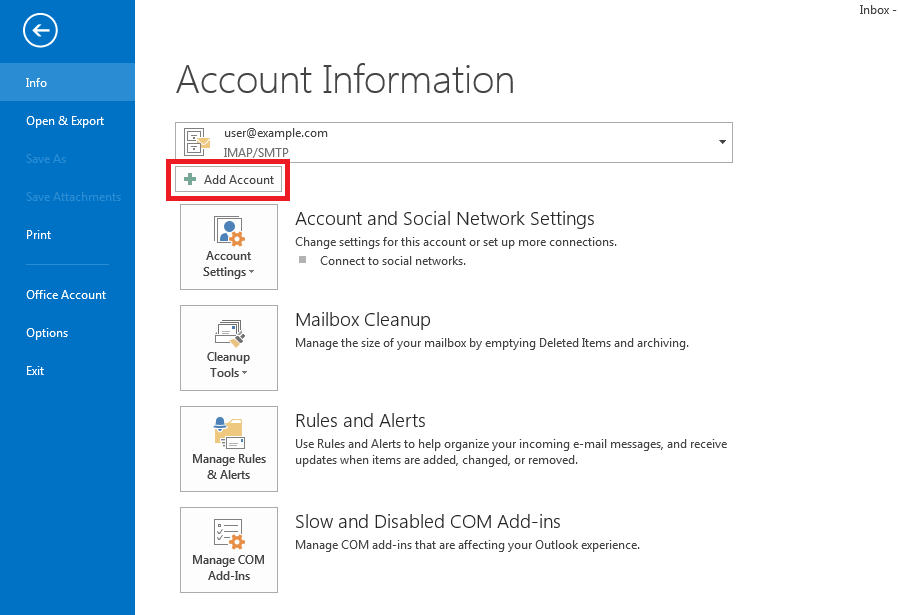
-
Next, select Manually configure server settings or additional server types, then click Next. See below.
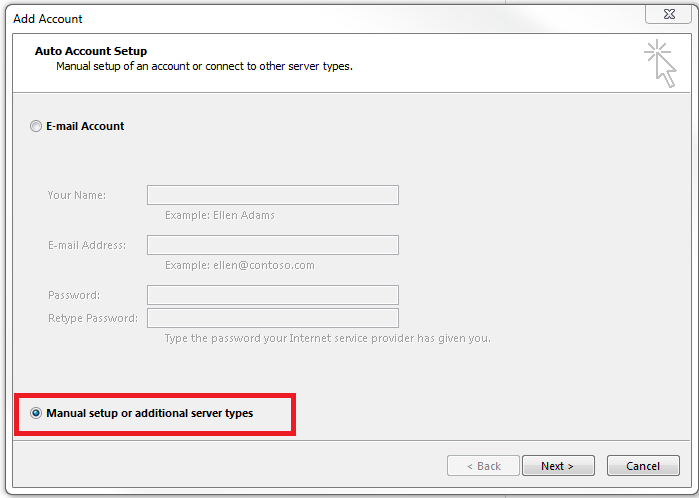
-
In this screen, choose POP or IMAP, then click Next. Below illustrates this window.

-
This window is where you enter your email information, see below.
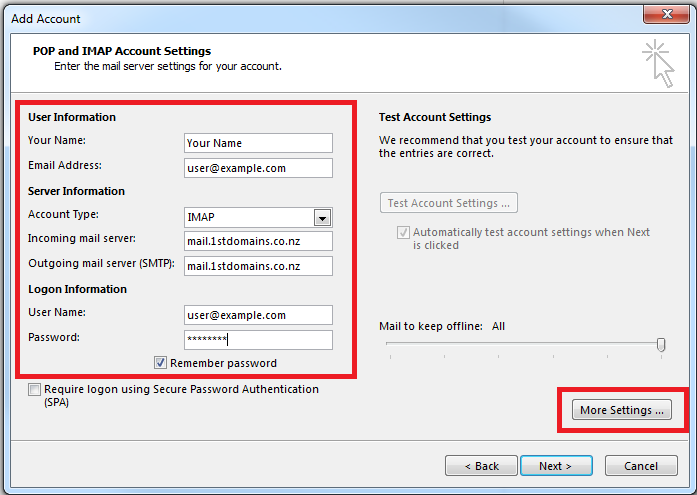
- Enter Your Name as you want it to appear.
- Enter your full email address [email protected] in the Email address: field.
- Select POP3 or IMAP.
- Enter mail.1stdomains.co.nz in the Incoming mail (POP3, IMAP) server: field.
- Enter mail.1stdomains.co.nz in the Outgoing mail (SMTP) server: field.
- Enter your full email address, [email protected], in the User Name field.
- Enter your email password in the Password: field.
-
Click on More Settings... see above for the location of this button.
This will open a new window
Click on the Outgoing Server tab. Check My outgoing server (SMTP) Requires Authentication. Make sure Use same setting as my incoming mail server is also checked.

-
Click on the Advanced tab. Update the server port numbers and connection type as shown below and set the root folder path to INBOX.

-
Click the Next button to test your account settings, you should see all items with green check marks... Click the Close Button to close the test window.
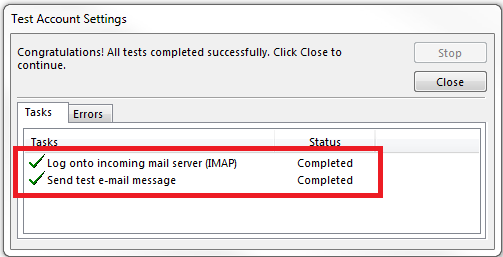
-
Congratulations! You have finished the setup of your email account. Click Finish to close the setup wizard.

Configure Outlook 2011
-
Open Outlook
If this is your first time using Outlook 2011, you'll see a welcome banner like the one
If you are adding another email account to Outlook, from the top menu, click on Tools. Then click on Accounts. See below
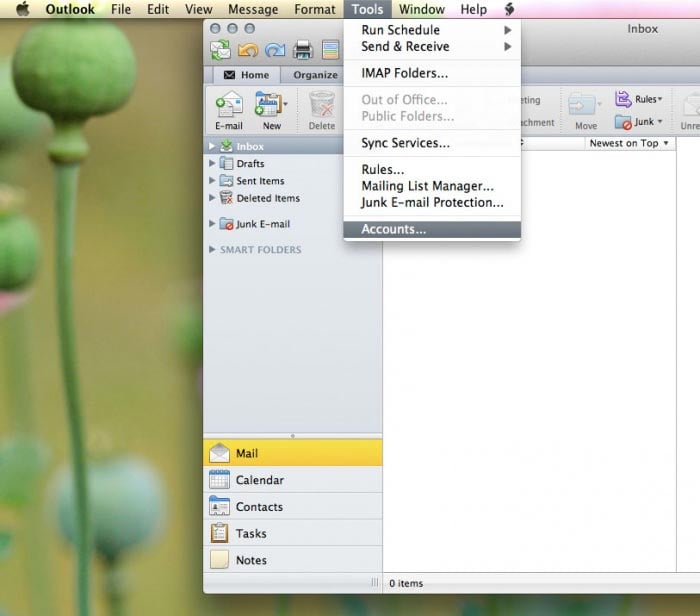
-
Click on the Email Account icon, see below
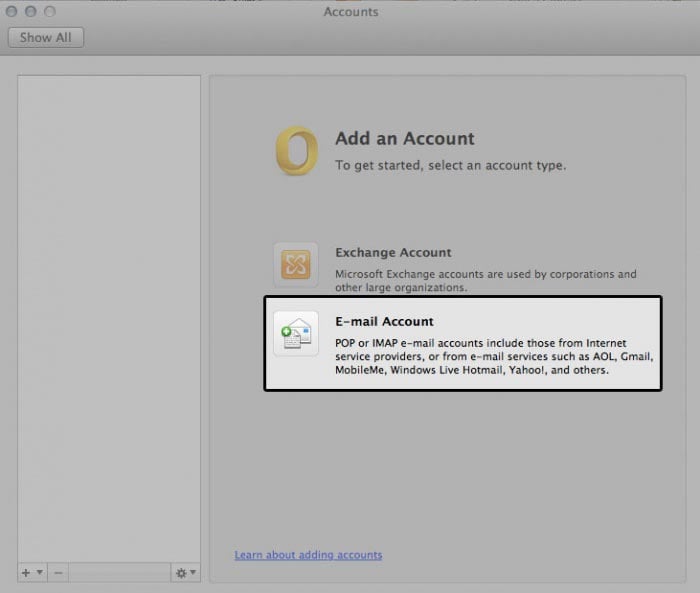
-
This window is where you enter your email information, see below
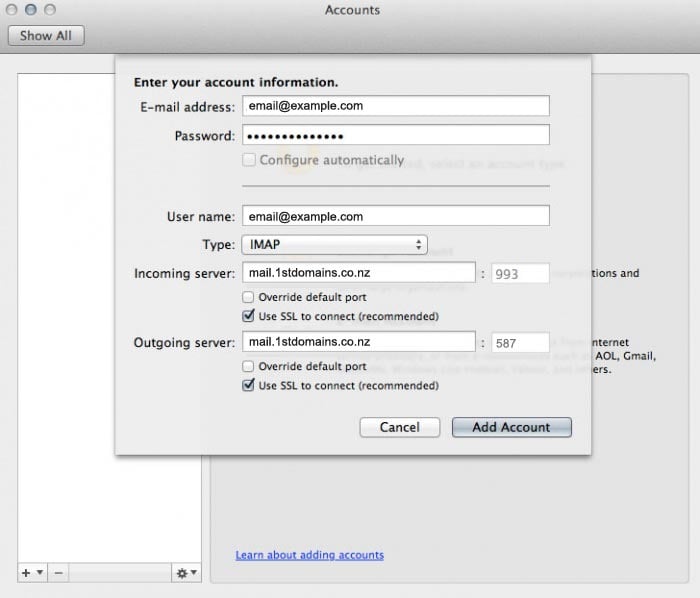
- Enter Your Name as you want it to appear.
- Enter your full email address [email protected] in the Email address: field.
- Select POP3 or IMAP.
- Enter mail.1stdomains.co.nz in the Incoming mail (POP3, IMAP) server: field.
- Enter mail.1stdomains.co.nz in the Outgoing mail (SMTP) server: field.
- Enter your full email address, [email protected], in the User Name field.
- Enter your email password in the Password: field.
-
Next, we'll configure your Outgoing server settings. Click on the More Options... button. For Authentication, select Use Incoming Server Info. Click OK to save your settings. See

Tip
Set Outgoing SMTP port to 587
Configure Outlook 2007
-
Open Outlook 2007.
-
Click the Tools menu, and select Account Settings.
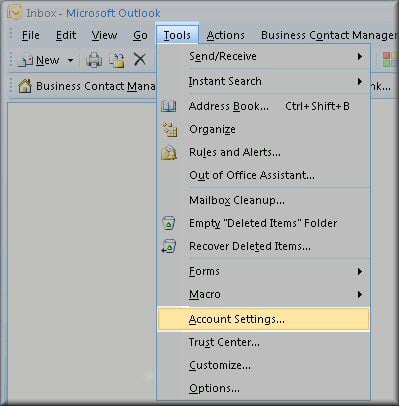
-
Click on the Email tab and click on the New... button.

-
Next select Microsoft Exchange, POP3, IMAP or HTTP and click Next.
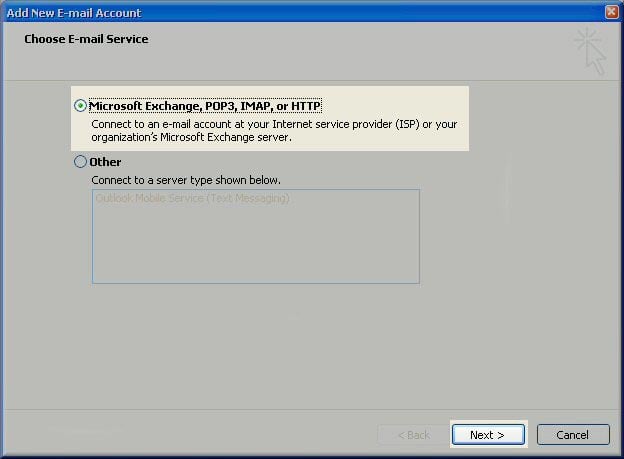
Enter your full email address and password. Outlook should automatically configure your account for you. If not, proceed to the next section.
Manual Configure Outlook 2007
-
Select Internet E-mail option and click Next.

-
Fill in the following fields:
- Enter Your Name as you want it to appear.
- Enter your full email address [email protected] in the Email address: field.
- Select POP3 or IMAP.
- Enter mail.1stdomains.co.nz in the Incoming mail (POP3, IMAP) server: field.
- Enter mail.1stdomains.co.nz in the Outgoing mail (SMTP) server: field.
- Enter your full email address, [email protected], in the User Name field.
- Enter your email password in the Password: field.
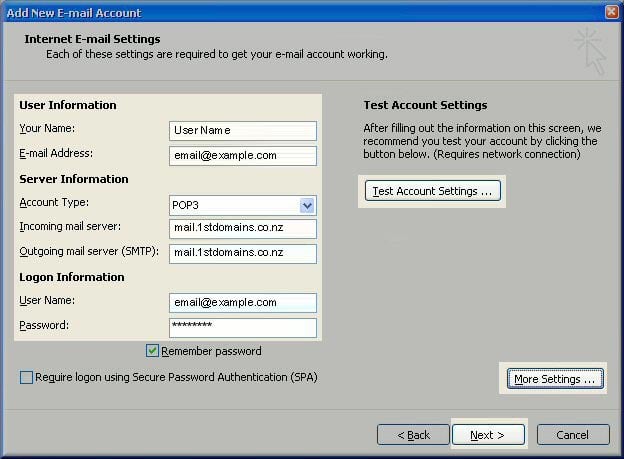
-
Perform the following steps:
- Click on More Settings...
- Click on the Outgoing Server tab.
- Check My outgoing server (SMTP) Requires Authentication.
- Make sure Use same setting as my incoming mail server is also checked.
- Click on OK.
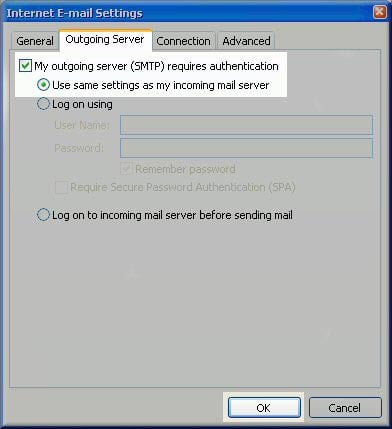
-
Click the Test Account Settings button and you should see all items with green check marks... Click the Close Button to close the test window. Click OK to save your settings.
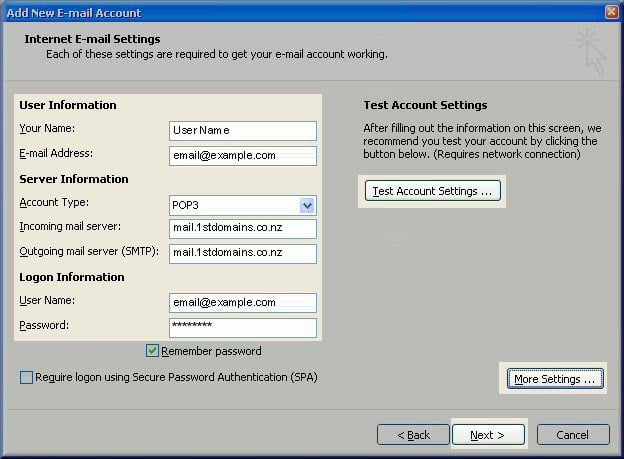
-
Congratulations. You have finished the setup of your email account. Click Finish to close the setup wizard.

If you are still having issues sending email, you can try the following:
Click the Tools menu, and select E-mail Accounts.
Highlight the email account and click Change.
Click the Advanced tab, and change the SMTP port to the alternate port of 587 then click on OK.

Configure Outlook 2003
-
Open Outlook 2003.
-
Click the Tools menu and select E-mail Accounts....

-
Click Add a new e-mail account and then click Next.
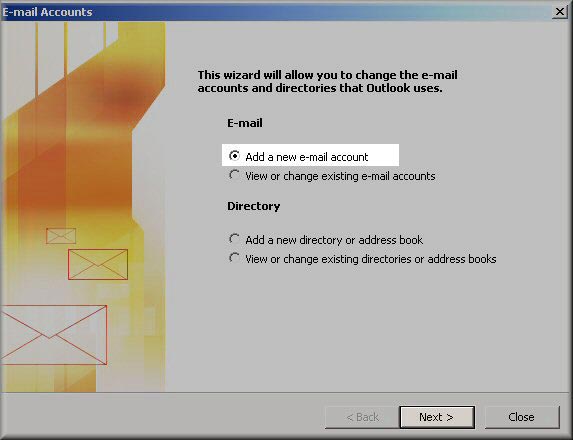
-
Select POP3 or IMAP and click Next.

-
Fill in the following fields:
- Enter Your Name as you want it to appear.
- Enter your full email address [email protected] in the Email address: field.
- Select POP3 or IMAP.
- Enter mail.1stdomains.co.nz in the Incoming mail (POP3, IMAP) server: field.
- Enter mail.1stdomains.co.nz in the Outgoing mail (SMTP) server: field.
- Enter your full email address, [email protected], in the User Name field.
- Enter your email password in the Password: field.

-
Perform the following steps:
- Click on More Settings...
- Click on the Outgoing Server tab.
- Check My outgoing server (SMTP) Requires Authentication.
- Make sure Use same setting as my incoming mail server is also checked.
- Click on OK.
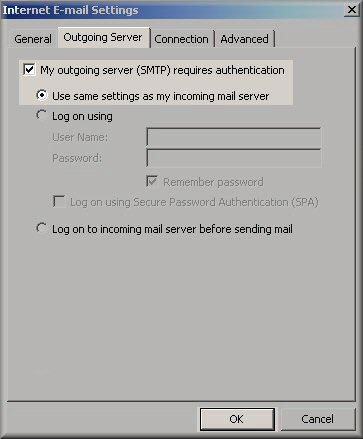
-
Click the Test Account Settings button and you should see all items with green check marks. Click Close to close the test window.
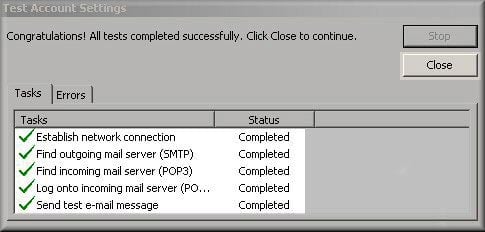
-
Click Next to save your settings.
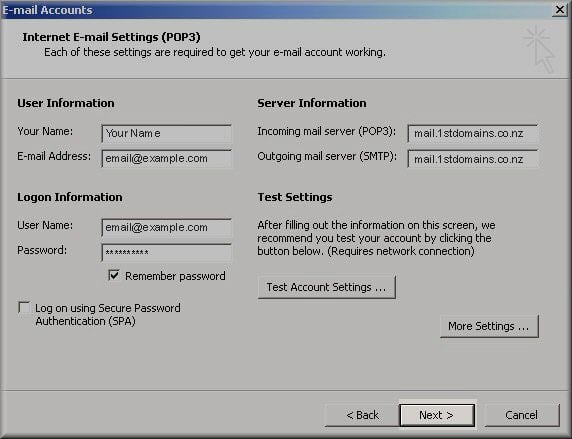
-
Congratulations. You have finished the setup of your email account. Click Finish to close the Setup Wizard.

Configure Outlook Express and Outlook 2002
-
Open Outlook or Outlook Express.
-
Click the Tools menu, and select Accounts...
-
Click Add and then click Mail...

-
Enter your name in the Display name: field, and click Next.

-
Enter your full email address (example: [email protected]) in the E-mail address: field and Click Next.

-
Enter mail.1stdomains.co.nz in the Incoming mail (POP3, IMAP or HTTP) server: field. Enter mail.1stdomains.co.nz in the Outgoing mail (SMTP) server: field.
-
Enter your username, [email protected] (same as your email address) in the Account name field. Enter your email password in the Password: field, and click Next.
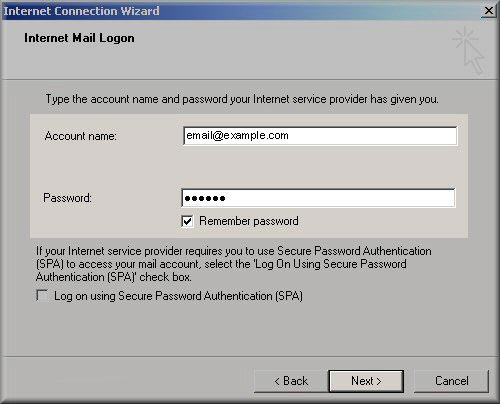
-
As for the Import screen: if you do not want to import information click Do not import at this time and click Next.
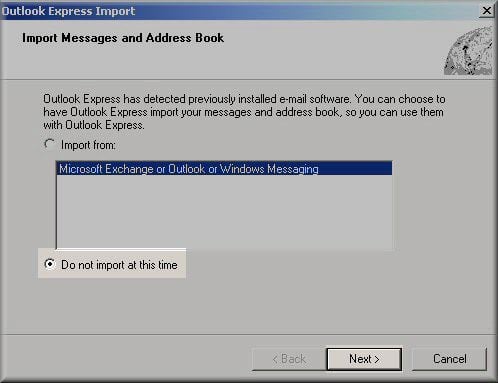
-
Click on Finish. You MUST do the next steps to be able to send email via your server.
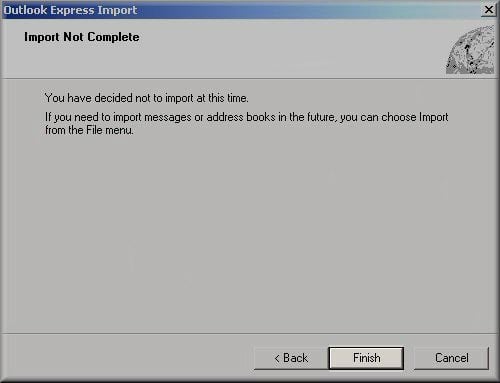
-
Click the Tools menu, and select Accounts...
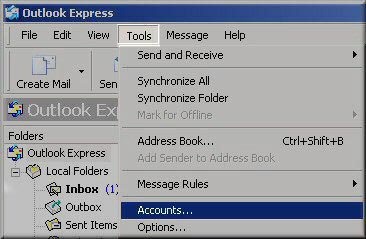
-
Highlight your new account under the Account heading, and click Properties.
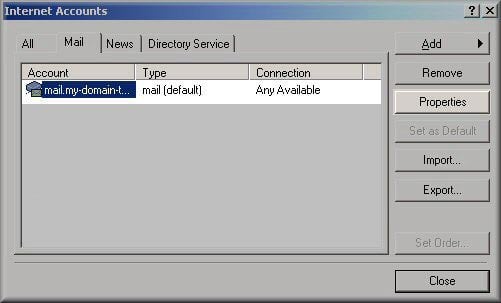
-
Click the Servers tab, and check the box next to My server requires authentication. Then click on the Settings button.
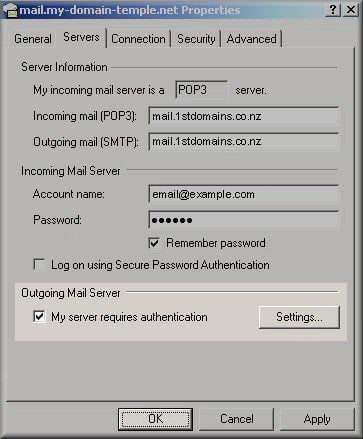
-
Verify the Login Information is set to use same settings as my incoming mail server then click OK.
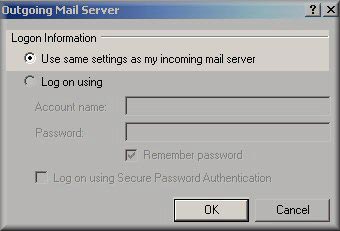
-
Click OK for the properties window now.
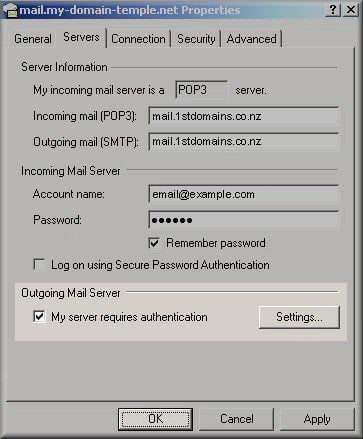
Troubleshooting
If you experience an issue sending email, you can try the following:
Click on More Settings... see above for the location of this button.
Click the Advanced tab, and change the Outgoing server (SMTP) port to the alternate port of 587 then click on OK. See below as an example.
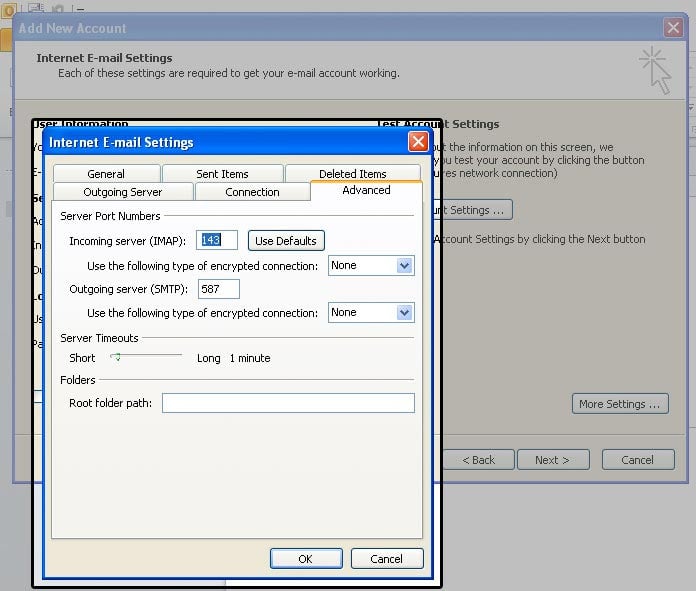
Port 587 is an alternate SMTP port.