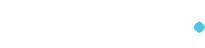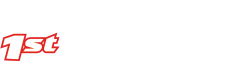How can I configure email in Entourage?
Overview
Entourage was an e-mail client and personal information manager developed by Microsoft for Mac OS 8.5 and higher. Entourage was replaced by Outlook for Macintosh in Microsoft Office for Mac 2011.
This guide will show you how to configure your Entourage application to access email for your 1stDomains hosting.
Requirements
Before you start, be sure to have these handy:
- Your domain name: example.com
- Your email address: [email protected]
- Your email password.
Configure Entourage
Open Entourage
-
From the Entourage menu, choose Account Settings.

-
Click New button, then select Mail.
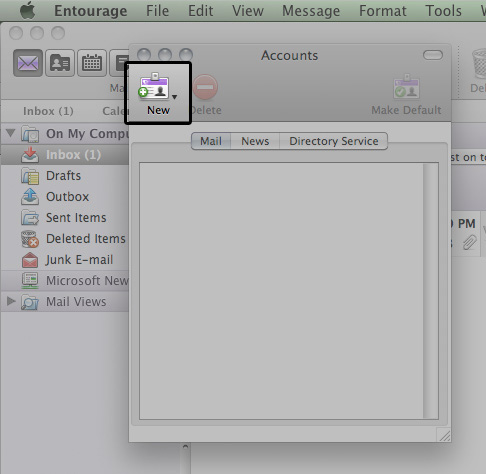
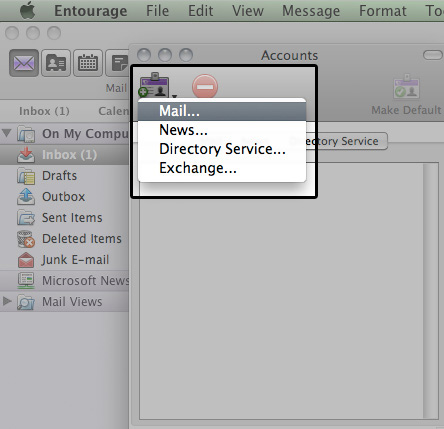
This will open a new window. Select either POP or IMAP as account type. Be sure to click on Ok, not Setup Assistant, see below...
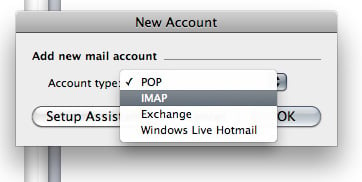
POP is selected as default.
-
Enter your full email address in the Email address: field then click on Configure Account Manually, See below...
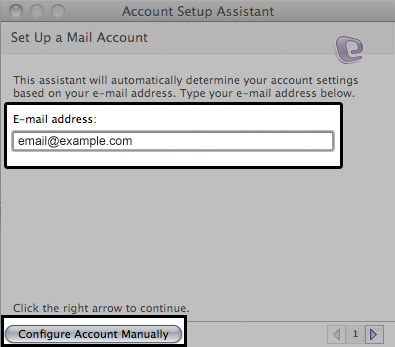
-
Complete the window using, be sure to replace the example text with your email information. See below...
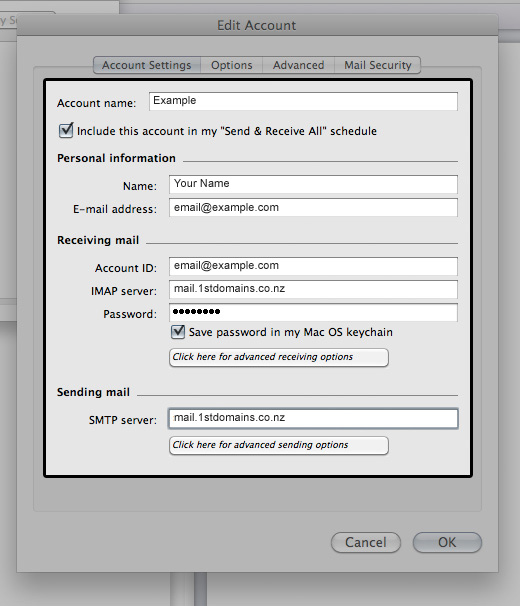
- Enter a unique identifying name for the Account name field.
- Enter the Name as you want it to appear. This is what the recipient will see in her/his email client when an email is received from you.
- Enter your full email address in the Email address field.
- Enter your full email address in the Account ID field.
- Enter your email password in the Password field.
- Enter mail.1stdomains.co.nz in the IMAP server field or POP server
- Enter mail.1stdomains.co.nz in the SMTP server field; more on this in the next step.
- Click OK to save your settings, see below for the location of this button.
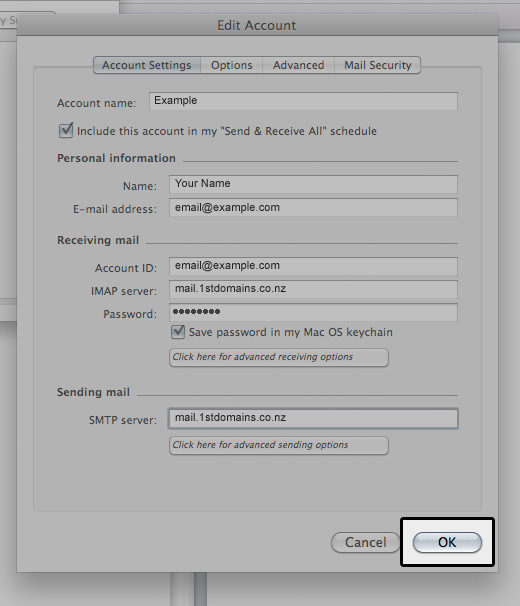
Congratulations, you have finished setting up your email account!